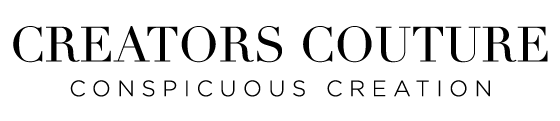From photograph to painted style abstract art - It's so easy with the right Photoshop brush technique!
In this easy Photoshop tutorial, we are using the magic of my color-blending Photoshop pattern stamp brushes to take a colorful photograph and turn it into a gorgeous abstract painted art design with touches of gold! With just a few minutes and a few of the right Photoshop brushes, we create a modern digital background with a streaky, painted appearance that is totally on trend and looks like something you would buy on a notebook or want to display as artwork on your wall! This is a great tutorial for surface pattern designers.
Use the digital art and illustration techniques you learn here to create digital and physical items for sale, as well as client work and personal projects!
Products I reference in this tutorial:
- Modern Impressionist Multicolor Brushes
- Celestial Goldmine Gold & Crystal Textures
- Brushwerk Essential Photoshop Brushes
- Artistic Autumn Photoshop Brush Studio
- Champagne & Bubbly Creative Kit
New to these techniques? Check out my 3 Essential Quick Start Guides below!
- Multi-Color Impressionist Brush Technique
- Understanding the Wet Paint Mixer Brush Technique
- Illustrating and Designing with Layer Styles
Become a Behance SUBSCRIBER and download any bonus tutorial resources immediately, along with my entire library of tutorial toolkits (not available on my site), which includes HUNDREDS of Photoshop brushes, hundreds of color-blend palettes for my multi-color brushes, demo files and MUCH MORE!
Download the Tutorial Resources
Did you know that you could start earning generous affiliate commission just by pinning the images below to Pinterest? Find out more on my Creators Couture Affiliate Page. It's fast and easy to start earning money by sharing my products with your fellow creators!


Feel free to use these digital art tips and creative resources to create digital and physical items for sale!
- Print on demand tote bag designs
- Amazon journal / Amazon KDP print on demand designs
- Art prints for sale
- Coffee mug designs
- Notecard and stationery designs
- Printed notepads for sale
- Custom textile designs
- Greeting card designs
- Notebooks for sale
- Etsy printables
- Phone case designs
- Packaging designs
- Print on demand cosmetic bag designs
- and much more!
Get a creative jump start with my Whole Shop Bundle
Jump start your new creative journey with every single product on my website, and have everything you need to follow along with my free online tutorials and FREE live streams on Behance. This is a RIDICULOUS value! You don't have to take my word for it, read the reviews on the product page!
Tutorial video transcript below:
Hey friends, Jessica here with creators couture. So in this tutorial, we are going to be making this digital background like you see here. And we are going to use some tricks and tips. And you're going to be shocked at how fast and easy it is. So let's get started. So what we're actually going to do is start with an image. And this is the one that I found on Unsplash. So we are going to go from this image, and use that as a guide and create a digital background like this. And it's absolutely so easy. So I will actually link the, the digital image that I found is actually on Unsplash. And what's really cool is I liked this, I was looking for something colorful. So I think I just typed in colorful, and this came up and I thought, Okay, this is cool. It has the color the colors I just love. So what I did is I didn't even have to download it. Honestly, I just screenshotted it, and then opened my screenshot here in Photoshop. So there we bought the photo. So let's just kind of let me pull up the pull back the layers and show you how I created this. And it's so easy.
So let's just take back all the layers here. And what I started with was actually this document, so I'll have this document down below, you can download it for free, it's just the template. So basically, like I've pointed this out in a few of my videos, what I like to do is if I'm creating something that say in the end is going to be 1500 by 1500 pixels, or five by five by five inches, I'll create a document that 1700 by 1700 and create a little preview crop here. And that way, if I draw something, I need to move it around, it's not going to be cut totally off of the side. So it gives me a little wiggle room. So I just want to did is just dropped that image into this document. And let me hide my preview here. So I, I dropped it and I didn't even care, I free transformed it and squished it, because all I care about is getting the color. So I got the colors in the area that is actually going to be my final size. But what I want to do is I duplicated it and expanded it to fill my whole thing because that way I won't get any, I'm using this image as a pattern for my pattern stamp rushes. So that way, if I go off the side, I won't get any of that like gray color from the side coming in. So you'll see later what I mean. And what we're using here is going to be my impressionist color blending brushes, which most of you guys are familiar with. But we're actually kind of using it in that instant percussionist technique with the pixels aligned, so I'll explain more later. But if you don't know about my color blending brushes, I'll have a link down below. So you can get all caught up. I have a great blog post tutorial to show you how that works. But I don't want to go over it in every video because then it'd be very long. So now I've got the color background that I want to use. And we are going to define this background as a pattern. So I'm going to go to and I want to make sure that my crop area is turned off. So I've got the whole document which is 1700 by 1700. And I'm gonna go to file, or sorry, Edit Define Pattern, or I have a keyboard shortcut command M. And then I don't, I can just leave it that that's fine. I'm gonna click OK.
And so now, that's going to have all the colors that are coming out of my brush are going to be using this colors and select let me get my pattern stamp tool. And most of you guys are quite familiar. Oops, this came over here. Let's whenever you add a new Okay, now it's just deleted. What did it go, Rosie? Oh, there it is. Anyway, I've already done this before. But um, yeah, so now we've got our color there. What I was going to say is, if you are selecting a color palette, if you make a new color palette, it'll like put it right next to it. So you might want to like get out of whatever folder you're working with. So anyway, now we're gonna get started. And we want to grab our color palette pattern that we just selected. And then most of you guys know, if you are using my impression, impressionist color blending brushes, then all of those colors that are in that little color palette will come shooting out your brush, and normal you always turn off a light, but this time we want to leave aligned on so that all the colors coming out will essentially stick to the same places in this image. So I want those blobs of orange I want those blobs of blue blobs of purple in the same space. Am cuz I don't want them all coming out of the same brushstroke, because in this case, if I tried to fill the frame with that, it will just be like more messy. So anyway, so we're using the pattern stamp tool we're going to have, we're going to select the color palette, we are the pattern we just created, aligned and impressionist, and then so now it's going to really stick to that image. So let me just go ahead and put my crop back on, I'm going to turn those off. And now we're just going to fill the background. And we're going to create a layer that's going to look something like this.
So this is already a great start. So this was modern, impressionist brush number two, which I love has those really nice streaky, long strokes. So let me turn that off. And let's do that ourselves now. So like I said, I've got pattern stamp tool, aligned, impressionist with that, that color pattern selected, and let's just find our brush. So mutter, oh, excuse the yawns or any, anything, I just ate lunch. So anyway, let's grab moderate impressionist brush number two. And so now, we can just make these brush strokes like this. And I'm not going to worry about everything being perfect. Because we can always go back through, and I have pressure sensitivity on those modern impressionist brushes. So if you push it at full pressure, you're gonna get the drama like this. But if you boo, light pressure, look how it blends quite nice. So you kind of want to have a balance between that. But for the background, I think I'm just gonna go through and just have like a medium pressure. So I like those streaks. And as you can see, everything really kind of still sticks to the, you could keep brushing and brushing it over the same spot. And it will just move a little bit. So that pattern of the Pattern Stamp holds that the colors in the same spots. So that makes it just really easy. So we can just go through here, I could just be like really bold, and not worry about anything right now. So I'm not going to worry that this looks perfect. I'm just going to get that make sure that my background is covered. And then I'll just go back through here, and kind of have some like up and down motion. And look how pretty that's looking. I am loving it. And, you know, we're just sampling colors from the image. And it's such a shortcut, I love it. So it's just so much fun. So I'm just going through and doing those softer strokes, you know, you kind of spice it up a little bit. But now you can see, even if you keep going over, you know, you can change direction, it will move a little bit, which is great. But essentially, you're going to have like the same kind of colors in the same place. But as you can see, it's a little bit different every time. I just think it's great. This is one of my favorite techniques to do, I think I have to like, create like a digital background set. Because a lot of people don't you know, don't work in Photoshop, or they want things ready made. So I'm going to try to start making some more ready made stuff for the future. But there we go. And like, let me just show you turn that that pattern back to the original image. So you can see we have those pockets of blue here. And then if we look, the pockets of blue are still there, or we have the pockets of orange. And they're they're still there. So each each time it's just a little bit different. So that's a really cool way, it will let me get rid of this kind of black here. Sometimes you could have some of the like, if there's just a little bit of black black or something in the image, then it can come out more when you're using this technique. So that's a great base. And so I'm just going to leave that. And then what did I do?
Okay, so then I added some of these brushstrokes, and we're going to use the exact same technique, but we're going to use modern impressionist brush 92. And I think these are just really interesting. Let me just zoom in a little bit on our canvas so we can get a great view here. And so I don't need to change anything about my brush settings or anything like that. All I have to do is just make a new layer, because we want to work non destructively and let's go to modern impressionist brush 92 I think it's the last one. And let's just paint a little bit so you can just draw some strokes. And as you can see it still kind of like uses the same Kotlin same colors, but it'll disperse it in a little bit of ways, which is great because then we got some of that orange here. Moving over on To the pink so that you can really see the strokes. And I just think it's gorgeous. So much fun. So pretty, very artistic wins. Once you create like a background like this, you could, you know, you can create a digital paper pack and sell it, you can create some Canva templates, templates, Adobe, Adobe Express has, or I think it's, yeah, Adobe Express has their new, you know, kind of a Canva rival. So, yeah, I think that's really, really pretty, and I'm loving it. So that is modern impressionist brush number 92. And then I added a few other strokes just wanted to kind of spice it up. So this one was artistic autumn brush 15. So I just kind of wanted to like add some kind of a rough brushstroke in there. And this one I added above. So let me make a new layer, not changing anything, only changing the brush, so I'm getting my artistic autumn brush number 15. Okay, and I'll just make some is it's a little bit different. So, just going to add some brush strokes in here, and it's just a way to vary up the texture a little bit in creates a little bit in different visual interest. So we've just got some different style of strokes. But as you can see, it still kind of sticks to the same, this the colors or the distribution is the same. So just to add a little bit of visual interest. Okay, so good enough, there we go. Just added a little, little texture there. And then the last thing that I did was I did single color brushstrokes in brushwork, and I really think that this adds a little something, you've got the kind of Canvas canvas texture that comes out in those brush strokes. So let's see here, so I didn't think I made like four or five. So let's just turn that off, make a new layer, and then we're going to grab now now we are going to change our brush. So we're gonna go to the regular brush tool, one color brush. Don't use that very often. You know, I love my multicolor brush strokes, and then I'm going to get brushwork brush number 16. Or you can use any brush that you know you want. That you have. And so this is a dry brush number 16. And so then I'm just gonna go through here and like all with my brush selected, you can always hit Option or Alt and select some color from the your canvas. So now with my light pressure, I'm just gonna go through and draw some strokes. Now you can see that canvas texture is coming through. You can make some more dramatic, some more light. But I think it adds a real something interesting to this. This composition away, I like to add, like some that you got this pocket a purple. So then I like to have some purple coming out of that or say, get this blue here, and it's coming down from the blue. And there we go. So you know, just really feel good. So I think it's super cool. So we've got a really interesting visual. We've got layers of texture here. And I think that's so interesting. And then the last thing for me to do you know, it's so hard for me to like not put some gold on everything. So my last step was to add a little bit of gold because I love it. When do I just I'm so gold obsessed. And I think this is one of my gosh, I don't even know which oh yeah, this is one of my celestial Goldmine gold layer styles. And let me just duplicate this. So I'll just wait I'll make an A, make a new layer. And I'm going to go to my Layer Styles, and I don't have all of my styles in my in my Styles panel, I keep some like just a selection. So I'll just grab one of the gold and just go ahead and apply that to my lair before I start painting. And then I can adjust it later. So according to my notes here, I was kind of when I'm thinking about it, I write what brush I used on each layer because that way if I come back, you know I know which brush it is. So this is starry brush number 22 and four and let me just see which collection they I want to say this is from my Galaxy collection. Hold on one second. I think it might be from two different collections. Okay. Oh no, there They start a collection.
This one this collection as actually with my little goof gluco inspired kit, I should sometimes it's hard because I'll have like a brush collection inside of a color palette kid. But the brush collection doesn't maybe get as much fanfare because I, it's with a color palettes. But anyway, I do like to use these ones. And these are really fun decorative brushes. So I had the brush number 22, which is a little story sort of brush. So look at that. So pretty. So we're just adding this little story accents. And I'll link all the brushes that I use down below so you can have them. So I just added some story sparkles around there. I think it's gorgeous loves it. And then I added some brush number four, so some little starry things and I just kind of add them in. Like I like kind of little pockets of three or you know somebody themselves. Look how pretty that is. So cool what you can do. And Photoshop makes it so easy. I know everybody's like, you know all about procreate now. But I personally I like to work at my desk because I don't want to be bent over an iPad, my back is bad enough. And there's just there's so many things like layer styles, the pattern stem technique, the wet paintbrush technique that makes my life so easy. And having it all here at the desktop, it's just my workflow is really fast. So I am going to try to like, you know, adapt some of my things that I can a little bit for procreate. It's just hard because the brush engine is totally different. But yeah, having things like layer styles. And having all my libraries here just makes creating so much fast, so fast, and so fun. And then you can create something like this zero, you know, drawing talent needed. And then all of the the tools like the pattern stamp tool and Photoshop make our life so easy and so much fun. And it's really cool to be able to see that image and kind of zoom out and go, Oh, hey, I just like those colors. Let me make an abstract background inspired by that. And so now you can do whatever you like with us. So I will have for this one. I will have the demo PSD available for my Behance members. And I'll put all the brushes down below from my website. So if you have any questions, let me know. Hopefully you appreciated this technique. And if you have any suggestions things you'd like me to see things you'd like me to demonstrate just put them down below in the comments and I'm always happy to get feedback from you guys and hear what you want to see next. And I will just see you on the next video.